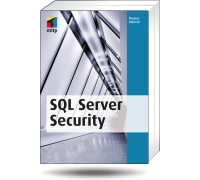Wie gestern schon für das "SQL Server Management Studio" kann man auch für das "Microsoft Visual Studio 2005" den Datei-Dialog anpassen. Dazu muss man lediglich eine Reg-Datei schreiben und anschließend ausführen. Im untigen Beispiel habe ich wieder neben dem "Desktop" und "MyProjects" noch meine Verzeichnisse "Schulungen" und "Skript-Pool" eingefügt.

Windows Registry Editor Version 5.00
[HKEY_CURRENT_USER\Software\Microsoft\VisualStudio\8.0\Open Find\Places]
"Show"="1"
[HKEY_CURRENT_USER\Software\Microsoft\VisualStudio\8.0\Open Find\Places\UserDefinedPlaces\Places1]
"Name"="Schulungen"
"SortAscending"=dword:00000001
"Path"="d:\\schulungen"
[HKEY_CURRENT_USER\Software\Microsoft\VisualStudio\8.0\Open Find\Places\UserDefinedPlaces\Places2]
"Name"="Skript-Pool"
"SortAscending"=dword:00000001
"Path"="E:\\MyProjects\\SQL-Scripts"
Die Datei steht auch zum
Download bereit. Bitte Inhalt anpassen und dann die Endung in "Reg" umbenennen.
Anleitung: obigen Inhalt in eine Text-Datei schreiben, den eigenen Wünschen anpassen, speichern. Die Datei in "irgendwas.REG" umbenennen und Kontextmenü "Zusammenführen" ausführen.
Falls es nicht klappt, könnte das daran liegen, dass von Ihrem Browser die geraden doppelten Anführungszeichen nicht richtig dargestellt wurden und beim Copy&Paste falsch rüber kamen. In diesem Fall bitte die Beispiel-Datei speichern und verwenden.
Will man den Inhalt nachträglich ändern, muss man mittels RegEdit selbst Hand anlegen. Natürlich nicht ohne zuvor eine Sicherung der Registry zu machen. Nach dem ersten Aufruf verschwindet der Wert "Path" und wird durch "Pidl" ersetzt. Will man den Pfad nachträglich ändern, dann muss man "Pidl" löschen und einen neuem "Path" eintragen.
Wenn man neben den Einträgen "Name", "Path", etc, weitere benötigt, dann kann man sich auch hier an den Tipps im Dokument zu MS Office orientieren.
Das Beispiel ist für das "Microsoft Visual Studio 2005". Wie es für die älteren Modelle geht, weiß ich nicht. Wenn jemand einen Trick kennt, wie man obiges mit den Bordmitteln (vielleicht irgendein gut versteckter Einstellungsdialog?) erledigen kann, dann würde ich mich über einen Hinweis freuen.